- Powerpivot For Mac Excel 2011 Download Crack
- Powerpivot For Mac Excel 2011 Download Free
- Powerpivot For Mac Excel 2011 Download Version
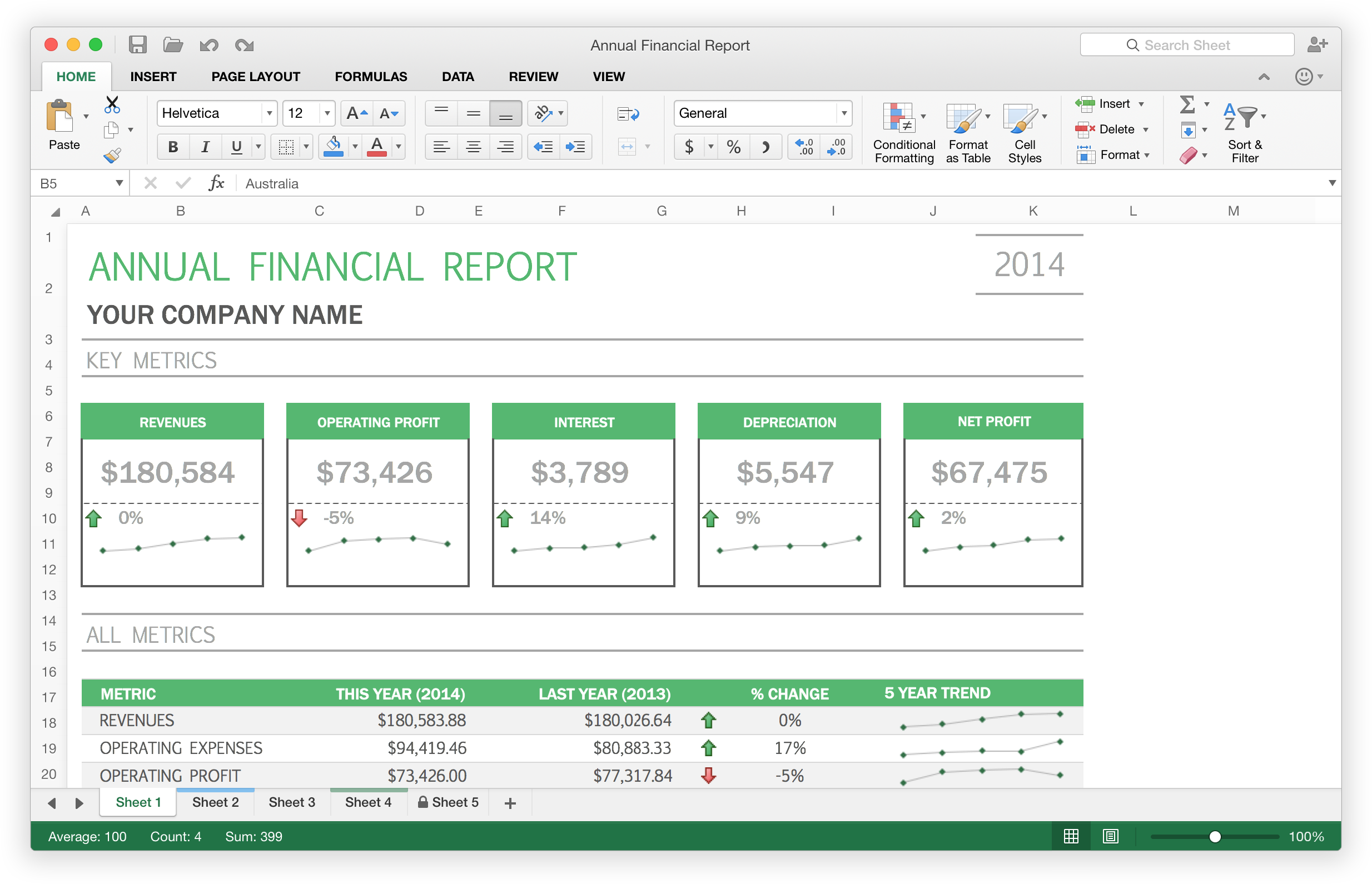
About when hell freezes over. Power Pivot is an SQL server which runs as an in-memory process inside Excel itself. The way it is integrated depends greatly upon the internal linkage architecture and tools set which is used to convert the Excel sou. Revision 14 posted to TechNet Articles by Ed Price - MSFT on 5/12/2011 5:02:27 PM. PowerPivot for Excel is a free download that significantly expands the data analysis capabilities of Excel. PowerPivot is made up of the Excel free add-in and the SharePoint server component. In Excel 2011 for mac, a PivotTable is a special kind of table that summarizes data from a table, data range, or database external to the workbook. If you’re PivotTable aficionado, you will be in seventh heaven with the new PivotTable capabilities in Office 2011 for Mac.
In Excel 2011 for mac, a PivotTable is a special kind of table that summarizes data from a table, data range, or database external to the workbook. If you’re PivotTable aficionado, you will be in seventh heaven with the new PivotTable capabilities in Office 2011 for Mac. Here’s how to make a PivotTable:

(Optional) Select a cell in your data range or table.
Choose Data→PivotTable. Alternatively, on the Ribbon’s Tables tab, go to the Tools group and click Summarize with PivotTable.
Choose the data to analyze:
Make choices from the following options:
Location: If you performed Step 1, your table or range is already filled in for you. If you didn’t start with a table or range, you can select a data range or table using the mouse.
Use an External Data Source:Displays the Mac OS X ODBC dialog.
Choose where to put the PivotTable:
New Worksheet: If selected, adds a new sheet to the workbook and places your PivotTable in Cell A1 of the new worksheet.
Existing Worksheet:Choose a cell on your worksheet. The cell will be the upper-leftmost corner of your PivotTable. Make sure there’s enough room so your PivotTable doesn’t overlap existing cell ranges.
Click OK.
Drag field names from the Field Name section at the top to the panes below.
Selecting and deselecting the field names includes or excludes the columns from the pivot table.
Clicking the pop-up buttons within the pivot table displays Filter dialogs appropriate for the data type in your pivot table.
You can filter the Field Name list by typing field names in the search box in the Pivot Table Builder dialog.
Drag fields from one pane to another to generate new pivot table variations.
You can change the column names, calculations, and number formats provided by the PivotTable Builder. There’s a little information button at the right end of each field name in the panels at the bottom of the PivotTable Builder. Click the information button to display the PivotTable Field dialog. The properties displayed are for the field name of the button you clicked:
Field Name (Optional): Type a new field name.
Summarize By: Choose which type of calculation to use.
Show Data As: Select how you want to show the data from the pop-up menu. You can choose from Normal, Difference From, % Of, % Difference From, Running Total In, % of Row, % of Column, % of Total, or Index.
Base Field and Base Item: If you choose Difference Fromin the Show Data As pop-up menu, choose which fields you’re comparing.
Delete: Removes this field from the PivotTable report.
Number: Displays the Number tab of the Format Cells dialog so you can choose a number format or make a custom number format.
When you select a cell in a PivotTable, look at the Ribbon to find the PivotTable tab, which you click to display all sorts of PivotTable tools. The PivotTable tab is for experts. PivotTable Ribbon offers additional formatting options and still more controls for your PivotTable, but it goes beyond the scope of this book. If you find PivotTables to be useful, then by all means explore the PivotTable Ribbon.
Congratulations, you have completed the Excel 2011 tutorial that explains Pivot Tables in Excel 2011 for Mac.
Tutorial Summary

Excel 2011 is a version of Excel developed by Microsoft that runs on the Mac platform. Each version of Excel can 'look and feel' completely different from another.
In this Excel 2011 tutorial, we covered the following:
- Create a pivot table
- Change the data source for a pivot table
- Refresh a pivot table
- Remove grand totals for columns in a pivot table
- Remove grand totals for rows in a pivot table
- Show the Top 10 results in a pivot table
- Show the Bottom 10 results in a pivot table
- Change how errors are displayed in a pivot table
- Change how empty cells are displayed in a pivot table
- Display the fields in the values section as multiple columns
- Display the fields in the values section as a single column
- Display a hidden value in a pivot table
Each version of Excel can 'look and feel' completely different from another. As such, we recommend that you try one of our other Excel tutorials to become familiar with the Excel version that you will be using.
Powerpivot For Mac Excel 2011 Download Crack
Other Excel Tutorials
Now that you know more about pivot tables in Excel 2011 for Mac, learn more.
Powerpivot For Mac Excel 2011 Download Free
Try one of our other Excel tutorials:
Excel 2016 Tutorials
Excel 2013 Tutorials
Excel 2011 for Mac Tutorials
Powerpivot For Mac Excel 2011 Download Version
Excel 2010 Tutorials
Excel 2007 Tutorials
Excel 2003 Tutorials
There is still more to learn!