Microsoft® Office Word 2010 and Word 2007. Creating the Index Tab Template. Use the existing C-Line Templates included in the software as described in Creating and Printing the Tab Inserts below. Creating and Printing the Tab Inserts. Open a new document. From Mailings tab in the Create group, click Labels. Click on Labels tab, then select. Customizing and Troubleshooting Footnote and Endnote Separators. If your documents contain footnotes or endnotes, you will have run into the concept of separators, which are the short (or long) lines Word inserts between your body text and the footnotes at the bottom of the page or the endnotes at the end of the document or section. In this video I'll show you how to change the direction of the footnotes separator (footnotes line) from left to right, or from right to left, in any Microso.
Go to the Notes Pane and the pull down list to see the separator options: Select Footnote Separator to see the default black line. Change that to almost anything you like, for example here’s an extreme change shown in the pane and in the final document.
If your documents contain footnotes or endnotes, you will have run into the concept of separators, which are the short (or long) lines Word inserts between your body text and the footnotes at the bottom of the page or the endnotes at the end of the document or section.
There are four kinds of separators:
- Footnote Separator: By default, this is a line about two inches long.
- Footnote Continuation Separator: By default, this is a line that stretches from margin to margin.
- Endnote Separator: By default, this is identical to the Footnote Separator.
- Endnote Continuation Separator: By default, this is identical to the Footnote Continuation Separator.
If your footnotes are mostly quite short, and especially if they are few, you may never see the Footnote Continuation Separator. It is used when a footnote is too long to fit on the page and must be continued on the following page. This happens when the footnote reference in the text occurs so far down the page that there is room for part of the note but not all of it; instead of carrying the note reference and the entire note to the next page, Word fits as much as it can on the first page and flows to rest to the next page. The longer line signals readers that there is something different about these notes (if the note is split in the middle of a sentence, as required by the Chicago Manual of Style, this is an even more obvious clue).
Most users have no objection to the Footnote Separator, but they often find fault with the Footnote Continuation Separator. Sometimes they don’t want to see it at all, ever, and sometimes they want it to be the same as the initial Footnote Separator.
- To avoid splitting a footnote (and thus avoid seeing the Footnote Continuation Separator), you can format the Footnote Text style as “Keep lines together.” If a given footnote contains more than one paragraph, you will need to format all but the last paragraph as “Keep with next.” Be aware that this will very likely result in a page that ends quite short; see “Improving the Bottom Line.”
- To modify the Footnote Continuation Separator, see the next section.
What users usually object to most strenuously, however, is the Endnote Separator and Endnote Continuation Separator. Tips for dealing with these are also offeredbelow.
Customizing Footnote Separators
If you are following the Chicago Manual of Style, 15th edition, which mandates a short separator line for continued footnotes and no separator for footnotes on the same page, you will need to modify Word’s built-in separators. Fortunately, this is not difficult, and it is done exactly the same way in all versions of Word, the only difference being how the footnote pane is accessed:
Word 2003 and earlier: Switch to Normal view and choose View | Footnotes.
Word 2007 and above: Switch to Draft view and choose References | Footnotes | Show Notes.
Note: You will not be able to view the footnote pane until you have inserted at least one footnote in the document.
The footnote pane, which will open below the document window, has a toolbar with a single dropdown list box. As shown in Figure 1, this list contains four items: All Footnotes (selected by default), Footnote Separator, Footnote Continuation Separator, and Footnote Continuation Notice. Select the item you want to customize.
Figure 1. The dropdown list box in the footnote pane
The separators are of a rather mysterious nature. They appear to be graphic objects of some kind, though with some font and paragraph characteristics, but they are not user-customizable. This means that you can’t actually “modify” them. You can only delete them and/or substitute something else for them. This means that, to meet the Chicago standards cited above, you can:
Change the Footnote Continuation Separator: Choose Footnote Separator in the dropdown. Select the separator and copy it. Then display the Footnote Continuation Separator, select it, and paste the Footnote Separator in its place.
Delete the Footnote Separator: Now return to the Footnote Separator, select it, and press Delete. It may be a good idea to stop there so as to leave some space between the body text and the footnotes, but if you want the separator to consume (virtually) no space at all, you can format both the font and the paragraph line spacing as 1 point.
The above are the two changes you are most likely to want to make, but there are other changes you can experiment with. For example:
Although you cannot resize the Footnote Separator, you can make it longer by duplicating it. Select and copy it, then paste the copy at the end of the original (and remove the extra empty paragraph this will create). I don’t know why you would want to do this, but you can.
By default the Footnote Continuation Separator is full margin width, but you can resize it by adding paragraph indents; right-click, choose Paragraph…, and increase the Left and Right indents as desired. (Thanks to user Doug Popovich for providing this suggestion.)
You can also change the color of the separator line: Select it, right-click and choose Font, and apply a different font color.
You can add more space above or below the separator. Click in it, right-click and choose Paragraph, and format the line spacing as desired.
If you want a fancier line, you can replace the built-in separator with clip art. You will find suitable clip art pictures by searching for “divider.” Delete the default separator and insert one of these pictures instead.
In Word 2003 and earlier, use Insert | Picture | Clip Art and search for “divider.” Click on a divider to insert it.
In Word 2007 and above, use Insert | Illustrations | Clip Art and search for “divider.” Click on a divider to insert it.
Note: In Word 2003 and earlier, you will see the clip art in the footnote pane. By default, it will be 6″ wide, but, unlike the default separator, it can be sized (horizontally and vertically) with the mouse. In Word 2007/2010, the clip art is not displayed in the footnote pane but can be seen and edited in Print Layout view.
Customizing Endnote Separators
There is much more often a need to customize endnote separators. As noted, by default these are identical to the footnote separators, a format that is much less suitable for endnotes, whether you put them at the end of a section (chapter) or at the end of the document. You may well want a solid line (like the Endnote Continuation Separator) between the end of a chapter and the endnotes and no line at all if the endnotes continue to the next page. In that case you can follow procedures like those described above for deleting or swapping separators.
The endnote separators are accessed exactly the same way as the footnote separators (see above); in the endnote pane (which will be displayed instead of the footnote pane), you will see an identical dropdown list box, except that it will list endnote options instead of those for footnotes.
To delete the Endnote Continuation Separator, just select it and press Delete.
To replace the Endnote Separator with the Endnote Continuation Separator, copy the Endnote Continuation Separator before deleting it, then paste over the Endnote Separator.
As noted above for the Footnote Continuation Separator, you can change the length using paragraph indents.
But don’t regard the separators as just a nuisance to be got rid of. Instead, think of how you can divert them to your own uses. Instead of a short line for the Endnote Separator, how about a heading that says “Notes”? And you can also have text reading, say, “Notes—continued” in place of the default Endnote Continuation Separator. To make these substitutions, just delete the existing separators and type in your desired text, applying any desired style.
Some caveats about using text separators:
Even if you apply a heading style to your “Notes” heading, it will not appear in the table of contents.
“Page break before” formatting of a separator is ignored, so you can’t use this to start endnotes on a new page.
Unless there is text before the endnotes on a page, the Endnote Separator will not be used; if a page break (automatic or manual) forces them to start on a new page, the Endnote Continuation Separator will be used.
You can get around (2) and (3) by adding an empty paragraph at the end of your document text, formatting it as “Page break before” and 1 point font size and paragraph spacing. This will force the endnotes to start on a new page and use the Endnote Separator, as shown in Figures 2 and 3.
Word Style Separator
Figure 2. Text Endnote Separator (in Heading 1 style) with empty paragraph above formatted as “Page break before” and 1 point (appearing as a grey line)
Figure 3. How the above looks in Print Preview
Word Separator Line Vertical
Figure 4. The Endnote Continuation Separator for the same document
Troubleshooting Note Separators
All of the note separators are in the Normal style, so any modifications you have applied to Normal style will also apply to the separators. The most common problems are indented separators (because a first-line indent has been added to Normal) or unwanted extra spacing (because Normal has been formatted as double-spaced, or Spacing Above/Below has been added). Sometimes, in the course of editing a separator, a user may have pressed Enter and added an empty paragraph below the separator.
The procedure for correcting a faulty separator is the same as for editing one. Open the appropriate notes pane, choose the appropriate separator in the dropdown list, and examine it for problems. Be sure thatnonprinting characters are displayed so that you can see any extra empty paragraphs that may have been added above or below the separator. Right-click and choose Paragraph and make sure that there are no indents and that line spacing is set to Single. If you have changed the font of Normal, you’ll also need to right-click and choose Font and reset the font to the Word factory default (which may be 10- or 12-point Times New Roman or 11-point Calibri).
Note: The separators don’t have to be in Normal style; you can apply any other style you prefer or create a custom one just for separators.
Modifying the Footnote Text style
Above I refer to formatting the Footnote Text style as “Keep lines together.” If you have never modified a style, see Word MVP Shauna Kelly’s article on “How to modify a style in Word.”
From there, in any version of Word, you will click on Format | Paragraph | Line and Page Breaks and check the box for “Keep lines together,” then OK twice to exit the dialogs. Use this same procedure to make any other desired changes to the style, such as changing the font or font size or adding a first-line indent or Spacing After.
Obviously, none of the above is difficult. What can be difficult is forcing Word to actually display the Footnote Text style so that you can select it.
This is not a problem in Word 2007 and above; there, if you click Options… and select “All styles” as the styles to show, Word does actually display all styles.
In Word 2000 and earlier, the Format | Style dialog can also be easily configured to display the complete list.
In Word 2002 and 2003, however, Show: All styles doesn’t really display all the styles, and Footnote Text is one of those that is missing (even if it is in use). Fortunately, Shauna Kelly also describes how to display or access the elusive styles.
With any luck, however, you won't have to do any of the above. With the insertion point in a footnote, right-click and choose Style from the context menu. This will open the Style dialog with the Footnote Text style selected. Click Modify... and make the desired changes to paragraph or font formatting. IfStyle does not appear on the context menu, then you'll have to use the methods above.
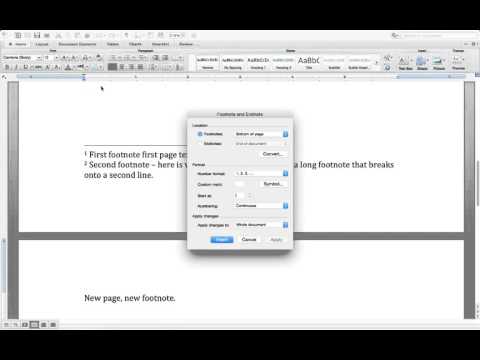
This article copyright © 2009, 2010, 2011, 2014 by Suzanne S. Barnhill.