If you are looking for the best version of Kodi with comes with pre-configured with all Kodi add-ons, then FreeTelly is for you. It is a free app that is released by TVaddons team which provides Kodi add-ons and customization. This means if you download FreeTelly for windows, you just not need to do anything further, no configuration required. Unfortunately, iPhone users will have to hold off or find a workaround for this part. Apparently, someone at Apple caught wind of what many users were doing with Kodi, so they removed the ability.
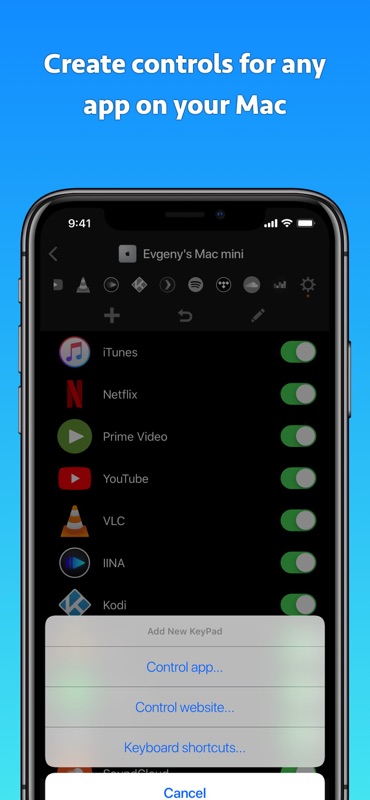
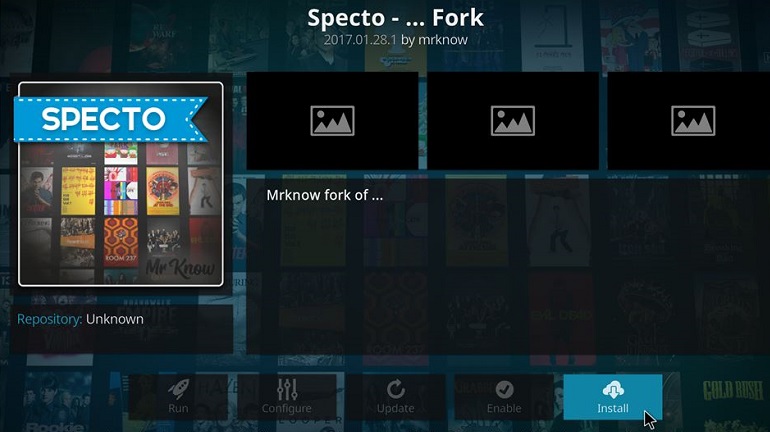
Amazon Fire Stick comes with inbuilt support to thousands of TV streaming channels, movie streaming, music streaming apps and games which provide you the options to watch you any favorite TV show, movie or listen to any desired song that you want. However, all these streaming services are paid, you might get a one-month trial period of free of a limited version of these services which keep you away from all essential streaming features.
So, users want to hack Amazon fire stick because as the device runs on Android OS, by hacking Amazon fire TV stick, they can have endless possibilities to download and install those TV/Music/Movie Streaming apps which can allow them to watch all their desired Movies & TV shows in Full HD or listen to latest songs for free.
Hacking Amazon FireStick will open up a whole new possibility to use this device, you’ll be able to turn your Amazon Fire stick into an ultimate media device. But, you need to know the proper way to hack Amazon fire stick because by following the proper way, you don’t even need to root Amazon fire TV stick and void its warranty and you can still install all the apps, free streaming players, and games.
So, if you want to know how to hack Amazon fire stick, read below carefully.
Benefits of hacking Amazon Fire Stick
Amazon might have put several restrictions to restrict people to only do limited things & configure limited settings but being based on Android OS, tweaks, hacking & cracking can’t be prevented. You can sideload an APK in this streaming device and Amazon can’t do anything to prevent it.
But, why you might want to sideload an APK? Because by sideloading your favorite APK files you’ll be able to install some cool games or file managers and the best use of sideloading is that you’ll be able to install KODI (earlier known as XMBC) in your Amazon Fire Stick. And, once you’ve installed KODI in your Amazon Fire Stick, you can add many KODI add-ons to the app to not only stream multimedia available on your computer but also movies, TV Shows, and live sports from the internet without voiding your Amazon Fire Stick’s warranty.
How to hack Amazon Fire Stick
Now, if you want to hack Amazon Fire Stick to install KODI or sideload any other desired app in it, then follow these below steps carefully. This guide is however provided to tell you how to install & configure KODI to your Amazon Fire TV Stick but it goes through the steps to sideload an APK in Fire Stick as well.
Step 1: Prepare your Amazon Fire Stick
Plug your Amazon Fire Stick on TV and open its Settings. From Settings, navigate to System and then Developers Options. Now, at this screen, there are two important settings which you need to activate – ADB Debugging and Install Apps from Unknown Sources. Both of these options are necessary to install KODI in your Fire Stick.
Now, you need to find your Fire Stick’s IP Address which will be used in below steps to locate the device and install apps. Navigate to Settings >> About >> Network to view your Amazon Fire Stick’s IP Address and not it down somewhere safe.
Step 2: Download & Install ADBLink
Now, you need to install ADBLink (a companion program for Kodi) to your PC. ADBLink is a program that makes it easy to create ADB sessions between your computer and Android Fire Stick. It allows you to install programs without Android SDK, provide BusyBox funtionality for rooted/un-rooted Stick, provide ADB/Fastboot command-line functions, allows you to install/uninstall apps, manage multiple KODI devices at one place, clone KODI settings, and perform a lot of other things.
ADBLink is available for free to download for Windows, Linux and Mac OS. So, follow this link and download the appropriate version of ADBLink for your PC.
Step 3: Run ADBLink and Set it Up
Now, open ADBLink before connecting Amazon Fire Stick to the computer. Here, you need to create a new profile by clicking NEW button provided at the middle of the screen.
Click on New button will open Device Record Page where you need to fill required details. There are a total of 5 fields to fill up.
- Kodi OS – Select OS option (Android, Windows, macOS, Linux) from the drop-down menu. As you know it, Amazon Fire TV Stick is based on Android OS so you need to select Android from the drop-down menu.
- Description – Enter your profile name
- Address – Enter IP Address of your Android Fire Stick which you have noted down using in Step 1.
- Pull Folder – Enter the path of your Kodi folder here. You can either type full address or click on “Pull Folder” button to locate the folder for ADBLink.
- Save – Click Save button when you’ve entered all the above fields correctly.
Hence, you’ve successfully created the profile for your Amazon Fire Stick. Now, this profile will be visible at ADBLink software’s home screen and the software will now able to provide you all its features & tools for your Fire Stick.
Kodi Hack For Mac Os
Step 4: Install Kodi in Amazon Fire Stick
Once you’ve created Fire Stick profile in ADBLink, connect Amazon Fire Stick to your computer and it will appear in ADBLink connected device list. To install Kodi to your Amazon Fire Stick now, click Install APK button and choose Kodi APK from the list. Kodi will start installing in your Fire TV Stick. Be patient, the step can take few minutes (but not more than that). However, you’ll also be able to see the progress from the progress bar that appears at the bottom of ADBLink which it installs APK to Fire Stick.
Note – If Kodi doesn’t appear in the list of Apps after you click Install APK then you might need to manually download Kodi APK into your system. So download Kodi APK from here and put it in your app’s list.
Step 5: Open Kodi in Amazon Fire Stick
Now, Kodi has been installed in your Amazon Fire Stick but you won’t be able to see it at your Stick’s home menu. So, whenever you want to access Kodi inside your Amazon Fire Stick, you need to navigate to Settings >> Applications >> Manage Installed Applications >> Kodi and here, click on tap Launch Application and it will open Kodi in your Fire Stick.
On the first run, Kodi will run few setup commands but once it’s done, you are free to use it.
Make Kodi Easier to Access
Amazon Fire Stick doesn’t show sideloaded apps directly through its homepage so, by default, you always need to follow above steps to access Kodi media center but you can use FireStarter File Manager to show Kodi at Amazon Fire Stick home page. You can even make FireStarter your default Amazon Fire Stick launcher or setup hotkeys for Kodi. Know how to open Kodi easily using FireStarter here.
Step 6: Collect Essential Kodi Add-ons
Installation of Kodi APK doesn’t itself provide you unlimited access to thousands of movies, music or TV series available online, you need to add specific Kodi add-ons to get these features inside your Kodi. Major sources from where users used to download Kodi add-ons such as TVAddons.ag, Offshoregit.com are offline but there are new sources to install Kodi Addon from (which I am telling below). But before that, you need to know methods to install Kodi Add-ons.
Install Kodi Add-ons
Installing Kodi Add-ons from the official repository is very easy. You can’t search Kodi add-ons inside official Kodi repository directory inside Kodi app. Inside Kodi, navigate to System >> Add-ons >> Install from Repository. Here either scroll & browse or search for a Kodi add-on if you know it directly by its name. But, the official repository doesn’t contain many amazing Kodi add-ons.
If you want to enjoy thousands of Amazon unofficial Kodi add-ons, you can install SuperRepo which provides access to 3000+ Kodi Add-ons at one place.
Before SuperRepo, if you wanted an add-on, you were required to know its repository, hunt it down on the web and had to download desired Kodi Add-on from there but with SuperRepo, all the add-ons are available at one place and you’ll also be able to browse Kodi add-ons by their repository.
Now, enjoy Kodi with its full potential in your Amazon Fire Stick. If you want to sideload any other app in your Amazon Fire Stick, you can follow this same guide till step 4 (on step 4, add your desired App’s APK file). Enjoy hacking Amazon Fire Stick and unlock its full potential.
Other Related Posts
How to Enable Airplay on Latest Kodi Krypton 17.6:
Kodi Airplay: Airplay is a Protocol that has been developed by Apple to mirror Multimedia within the Apple devices by mirroring and other technologies. Initially, it was called as Airtunes that allows the mirroring of Audio only but later the technology was far developed that enabled the mirroring of Pictures and Videos as well. Airplay is a highly secured protocol that allows users to view Multimedia on their Apple Devices such as iPhone, iPad and more. The Latest Version Kodi 17.6 comes with the Airplay option with which you can able to mirror it on another Apple Device. In this article, we will see How to Enable Kodi Airplay on Kodi 17.6 and also about the other essential information related to Kodi Airplay. Check out: How to Enable Zeroconf Kodi on Kodi 17.6.
Table of Contents:
- How to Enable Kodi Airplay– Quick Steps
What is Kodi Airplay and How it Works?
As told in the above paragraph, Airplay is one of the secured protocol developed by Apple for mirroring of Multimedia within Apple Devices. Kodi 17.6 comes with the Airplay option with which you can able to mirror it on other Apple devices. On the other hand, Kodi is a server media player that allows users to enjoy their favorite multimedia on Kodi Player. It is an all in one Kodi Player which supports viewing of Pictures, Videos, Listening to Audios, Weather report and more and more.
What are the Limitations of Kodi Airplay?
Though it seems the Combination of Kodi and Airplay is awesome, currently Kodi has a very limited support on Airplay. Recently, Apple had made a lot of changes in their OS as well as on Airplay. Hence iOS 8 and older version supports Audio, Video, and Pictures on Kodi Airplay whereas, iOS 9 and Newer versions support only Audio on Kodi Airplay.
How to Enable Kodi Airplay on Kodi Krypton 17.6- Quick Steps:
In this section, we will see How to Enable Kodi Airplay on Latest Kodi Player that is Kodi Krypton 17.6 using simple and Quicksteps. Steps are explained with clear image references for your Better Understanding.
- Open Kodi Krypton 17.6.
- Choose Settings icon that is available on the Top of the Main Kodi Interface.
- Go to Service Settings option from the list of Tiles available.
- Under the General Tab, you will find the option”Zeroconf”. We have to Enable the Zeroconf option. Hence Enable “Announce Services to other Systems“.
- Once the option is enabled then kindly proceed with Airplay Tab of Service Settings menu.
- Now Choose “Enable Airplay Support” option now.
- Once you choose Enable Airplay Support option then Kodi Airplay is now enabled.
How to Setup Kodi Airplay Password on Kodi 17.6:
You can use Password to manage Kodi Airplay so that you can keep your data more secure and at the same time, you can give Kodi Airplay access with Password Protection. To Enable this option, firstly you should have enabled Kodi Airplay Support on Kodi Player. We have provided detailed steps for your better understanding. Kindly follow.
- Follow the above steps and Enable Airplay Support in Kodi 17.6.
- Kindly Enable “Use Password Protection” option now.
- Enter the Password that you to use by Clicking on the Password option.
- Finally, Click OK.
- The Password will be now set for your Kodi Airplay and it can be accessed only when the Password is entered.
Kodi Hack For Mac Free
Failed to Start Airplay Error as Zeroconf to be enabled- Solved Steps:
When you try to Enable Airplay Support on Kodi Player directly then you might face the above error”Failed to start Airplay as it requires Zerconf to be enabled“. Don’t worry friends. It can be resolved. The following are the steps.
Before Enabling the Airplay option on Kodi Player, you need to enable Zeroconf option. To Enable it, kindly follow the above steps.
- Under General Tab of Service Settings of Kodi Player, Choose Zerconf and enable “Announce Services to other Systems“.
- Once you Enable the above options, then you can able to enable Airplay option on Kodi Player.
Kodi Hacks For Free Movies
The Conclusion of the Article:
This article gives detailed information on what is Kodi Airplay and How to use it and Enable Kodi Airplay on Latest Kodi Krypton 17.6 and other Kodi Krypton series and also about Enabling Zerconf on Kodi Player. If you have any Query or if you face any problem in following the above steps then Kindly Comment Us and we will revert with a solution soon. Have a Great Day.