- Create Email Signature Outlook Pc
- How To Create A Signature In Outlook For Mac
- How To Create Html Signature In Outlook Mac
- How To Create A Signature In Outlook For Mac
- However, there are many users who do not know that how to create email signature in Office 365 Outlook. Consequently, to resolve their difficulty, we have come up with this write-up. Yet, before going to the solution section, it is essential to know about Offic 365 Email Signature.
- This guide will show you how to add or change an email signature in Outlook 2016 for Mac. Learn how to set up your email signature in Outlook 2016 for Mac.
Yes, you should be able to use the signature created in Word. You can either transfer it using a external drive or send the signature in question via email to outlook mac and then use the same to create the signature. I dont guarantee that all the formatting settings would be retained.
Create Email Signature Outlook Pc
The digital advancement has laid off machines like Fax and printers; people hardly send any message via fax and printing the documents is a rare seen as people like to save documents on their communication devices like iPhone, iPad or Mac.
But there are some sensitive documents that require signature. Well, if we create digital documents, why can’t we create digital signature and save the same to use it later.
Here, we deal with three different methods to create and sign documents directly on your iPhone, iPad, or Mac.
How to Create Signature and Sign Documents Directly on your iPhone or iPad
There are certain unforeseen situations, when you have to put your signature even if you are traveling. You get the soft copies on your iDevice, but the million-dollar question is: how to sign documents directly on your iPhone or iPad? Follow this simple method and you can sign up any document directly on your iPhone or iPad. There are two popular document readers: Adobe Acrobat Reader and Foxit PDF.
Step #1. First off, download Adobe Acrobat Reader from AppStore.
Step #2. Now you can open a document either from your email or from the device (you can open documents in Adobe Acrobat Reader from Notes, Dropbox, iCloud or from any other source).
Step #3. Press and hold your finger where you want to create your signature.
Step#4. A menu with four options will appear: Note, Text, Freehand and Signature.
Step #5. Tap on Signature (an open space will appear on the screen where you can create your signature with your finger or stylus).
Step #6. Once you are satisfied with the exact signature, tap on Save. Your signature is added to the document.
Note that you can also select Freehand to directly sign the documents. Moreover, you can add Note and Text to the documents.
How to Edit your Signature in Document from iPhone and iPad
If you want to make any change in your signature, you can follow this method.
Step #1. Gently tap on your newly created signature.
Step #2. Four options will appear on the screen: Delete, Thickness, Color & Opacity.
Step #3. Choose the option as per your editing requirement.
Once your signature is saved, you can save the document either in Notes or in Dropbox, from where you can resend the document with your signature. You can also print the document if your iDevice is attached with any printer through Wi-Fi.
Create Signature on iPhone Using Foxit PDF
Step #1. Download Foxit PDF on your iDevice from AppStore.
Step #2. Open any document from your mail.
Step #3. Now press and hold your finger where you want to create your signature.
Step #4. Three options will pop up on the screen: Comment, Typewriter and Signature.
Step #5. Tap on Signature and you will be landed on a Signature Creation Screen.
Step #6. Create your digital signature with your finger or stylus.
Step #7. If you want to make any change in your signature, tap the brush icon and change the color and thickness of your signature. Once the change is done, tap on Save.
You can move the signature to your choice of location by tapping and holding it. Once you sign up the document, send it via mail.
How to Sign Document on Mac using iSight Camera
We have already dealt with one method of signing document digitally in Mac OS X with Preview App using Trackpad. Now here is another method to sign document using iSight camera on Mac.
Step #1. Open the document with Preview app and click the Signature option from the Markup Toolbar. You can see two options on the screen: Trackpad and Camera.
Step #2. Click on Camera option.
Step #3. Once you click on Camera, an instruction will appear: Sign your name on white paper. Then hold it to be visible to the camera.
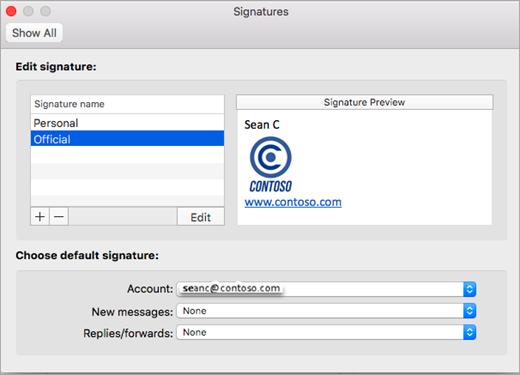
Step #4. Follow the instruction and the camera will scan your signature and the same will be reflected in Preview.
Step #5. Once the camera adjusts the accurate signature, click on Done and save the signature. Once it is done, you can use your signature in future whenever you need to sign any document. Just click on Signature icon from the Markup Toolbar and a drop-down menu will show your signatures. Select the one you think it to be perfect.
These are the methods to sign documents with your digital signature on iPhone, iPad or Mac. Please share your feedback as to which one is more effective and easier to use.
How To Create A Signature In Outlook For Mac
Jignesh Padhiyar is the co-founder of iGeeksBlog.com who has a keen eye for news, rumors and all the unusual stuff that happens around Apple products. During his tight schedule, Jignesh finds some moments of respite to share side-splitting contents on social media.
- https://www.igeeksblog.com/author/iosblogger/
- https://www.igeeksblog.com/author/iosblogger/How to Share Purchased Apps Between iPhones and iPads
- https://www.igeeksblog.com/author/iosblogger/
- https://www.igeeksblog.com/author/iosblogger/
How To Create Html Signature In Outlook Mac
This article shows how to create and set up client-side email signatures in Outlook 2019. If you have an older version of Outlook, see how to create signatures in Outlook 2016/2013/2010.
Create email signature in Outlook 2019
Creating email signatures in Outlook 2019 is easy. The only inconvenience you may encounter is that the Outlook’s signature editor has rather basic set of formatting tools. To set up email signature in Outlook 2019, simply follow these steps:
- Open Microsoft Outlook 2019 from the Start menu or from the taskbar.
- In Outlook 2019, click File > Options > Mail.
- Then, in the Outlook Options window under Mail tab, click Signatures… in the Compose messages section.
Note: You can also access Signatures by opening a New Email message, then clicking Signature in the Include group and again Signatures. - In the Signatures and Stationery window, click New to create your Outlook signature. Type a name for your signature.
- In the Edit signature section, create your signature block. Use available formatting tools.
Note: Outlook editor offers rather basic formatting tools. If you are not satisfied with the effects they provide, you can use free email signature generator to generate a ready-to-use signature template. After adjusting the template to your needs, simply copy/paste it to Outlook editor. - In the Choose default signature section, specify which email account should get the signature (applies if you use more than one email account), and whether add it to new messages and/or replies/forwards. If all settings are ready, save changes by clicking OK.
- To check if the signature works correctly, open a new email message. The signature should already be there.
Note: If you didn’t select your signature as a default one, then you need to add it manually every time you write a new message. You can add your signature from the Signature button in the Message ribbon.That’s it. If you want to create another signature for other recipients, simply follow this guide again. You can create as many Outlook 2019 signatures as you need, which then you can select from the Signature button in the new message window.
How To Create A Signature In Outlook For Mac
:max_bytes(150000):strip_icc()/signatures-56dd540f6990486587d3846a22bd3a51.jpg)
Outlook 2019 signature manager
Companies, no matter if big or small, want to have email signatures in their business email communications. But, managing Outlook signatures – so that they always stay up-to-date, unified and correctly branded – is fairy difficult without a dedicated signature management tool. Such a tool works centrally and helps the admin (or other person) control user signatures globally. When you need a solution for managing Outlook 2019 signatures, you have two options to choose from – client-side or server-side software.
A client-side solution for Outlook 2019 requires installation of agents or addins on each workstation. They are responsible for inserting and updating user signatures when necessary. This client-side solution is perfect if you want to give your users more flexibility and control over email signatures they can use.
A server-side solution for email signatures is especially useful if you want to add signatures to emails sent from any device. Server-side email signatures are added after an email is sent.
Take a look at email signature management tools below:
- CodeTwo Email Signatures for Office 365 (supports server-side and client-side signatures)
- CodeTwo Exchange Rules (server-side solution)
See also: