Here we bring to you our pick of the Best Wireless TV Senders you can buy in 2018. Below, you’ll also find some buying advice detailing certain features you should consider if you’re planning on buying a Wireless HDMI Video Transmitter/Reciever not featured on our list.
The short answer is ‘Yes, the PS4 console does have built-in WiFi.’ If you want to find out only this, then you got the answer and if you want to know more about the upgraded wireless capabilities of the PlayStation 4, then read on. My PS4 Pro can no longer connect to the internet after the 8.00 update: eklethe: 8: 10/22 5:25AM: My PS4 has been having trouble connecting to internet all of a sudden. Help: Beyond01: 6: 10/24 1:13PM: FINAL part of the BEST Playstation 4 exclusive games tournament. SavageGlum100: 43: 10/27 9:02AM: What's your favorite Japanese.
Best Wireless HDMI: What do I need to know?
If you’ve not got time to read this whole article there a couple of things you need to consider. First, how far do you want to send your TV signal? If you want to send it to another room, you’re going to need a transmitter with 5 GHz technology. If you want to transmit at higher quality, but you’re not going to be sending your signal through walls or big items of furniture, Wireless HD at 60 GHz is the better option. Other than that, just make sure the unit you buy supports the definition you want, has IR and fits next to your TV.
See also: Best Powerline Adapters 2018: The 10 BEST & Fastest Powerline Starter Kits.
The 3 Best Wireless HDMI senders
1. One For All Wireless HDMI Sender
Price: £199.99
- Definition: HD (1080p)
- IR: Yes
- Frequency: 5 GHz
The One For All Wireless HDMI Sender is a great product. It’s really easy to use too – just take the product out of the box, attach the appropriate wire and then press the pairing buttons. That’s it. It’s technically sound too, operating at 5 GHz it sends HD video at a range of 30m (with no obstacles in the way) and at 10m if it has to pass through walls. It comes with an IR attachment too – which you place in front of your set top box’s IR receiver – so you can switch the channel from your second room too.
[amazon_link asins=’B01BMG9UE2,B014I8SIJY’ template=’ProductCarousel’ store=’techt06-21′ marketplace=’UK’ link_id=’b7e659ad-17bb-11e8-b1f9-0321e90469ca’]
2. ProVision Wireless HD Sender Kit
Price: £139.99
- Definition: HD (1080p)
- IR: Yes
- Frequency: 5 GHz
The ProVision Wireless HD Sender Kit is another strong performer. What I really like about this unit, other than its cheap price, is that it comes with a passthrough HDMI port. This means you won’t need to buy an additional HDMI splitter for your primary TV.
Setting up the ProVision Wireless HD Sender kit is easy too. Just connect the wires and press the sync button. A great option.
[amazon_link asins=’B00A22MG62,B002U3161M’ template=’ProductCarousel’ store=’techt06-21′ marketplace=’UK’ link_id=’b7e659ad-17bb-11e8-b1f9-0321e90469ca’]
3. Bestland PAT-650
Price: £45.99
- Definition: SD
- IR: Yes
- Frequency: 5 GHz
If you’re not looking to spend a lot of money on a wireless solution, then consider the Bestland PAT-650. It’s a much cheaper wireless TV sender, but it works the same. The main difference is it’s an RCA connection rather than HDMI. This means it sends an analogue signal, rather than the digital HDMI signal. This will affect your picture quality negatively making it SD. However, if you’re ok with that you can solve your problem on a budget. You can also buy an HDMI to RCA cable and use it to connect your HD set-top box to this wireless TV sender. It will still only work at SD, but the benefit is you can use the long cable to manoeuvre your sender to a position for optimal signal, meaning you can send your picture further. To sum up: it’s a good budget option if you’re ok with an SD picture. But there are better options out there for sending a wireless HD signal (see above).
[amazon_link asins=’B074H9SM9H,B074P4Z512′ template=’ProductCarousel’ store=’techt06-21′ marketplace=’UK’ link_id=’b7e659ad-17bb-11e8-b1f9-0321e90469ca’]
Best Wireless HDMI: Buying advice
An area of wireless HDMI video senders that is likely to confuse most customers is the frequency which your content is wirelessly transmitted at. Here we’ll explain the two frequencies you’re most likely to find in use for this product.
See also: How to watch BBC iPlayer abroad.
Note: Higher frequencies are better than lower frequencies at sending large data packets – or in this case, uncompressed HD video and audio. The drawback is that higher frequencies have a shorter signal range and a less good at passing through walls than lower ones.
5 GHz
WHDI (Wireless Home Digital Interface) sends your video at the less crowded frequency of 5 GHz. This is a frequency that’s only used in newer dual-band routers (which operate at both 2.4 GHz to cover longer areas and 5 GHz for high-performance over shorter distances).
If you have a dual-band home router, a 5 GHz a video transmitter may cause a tiny amount of interference with your home Wi-Fi signal. However, it’s unlikely that your home wireless channels will be congested to a point where this affects either’s performance significantly. (The 5 GHz band has 23 non-overlapping channels, compared to 2.4 GHz’s three non-overlapping bands.)
Video sent over WHDI is likely to be compressed HD – which will cause some loss of quality – the benefit of transmitting video at this rate is that for domestic use, it’s a frequency sweet spot between data quality and area covered.
60 GHz
WirelessHD is your second option. This operates at a higher frequency of 60 GHz. As we explain above, this means its able to transmit uncompressed HD video, but the drawback is that its range isn’t as good as lower frequencies such as 5 GHz.
IR
IR (Infrared) is the next feature you need to look out for. This allows you to buy a second remote control for your primary HDMI unit and control it in another room. Thankfully, this isn’t complicated at all and there’s nothing technical you need to consider here. Just make sure your Wireless HDMI Video Transmitter comes with IR control, and you’re all set.
See also: BBC iPlayer not working with VPN? Here’s how to fix that!
How to watch Sky TV in another room for FREE
If you’re looking to watch Sky TV in another room, you don’t always have to buy the £12 Sky TV Multiroom & Q Multiscreen package from Sky. If you’re happy watching the same channel in multiple rooms (with the luxury of being able to change the channel from wherever you’re watching) then a wireless HDMI video transmitter/receiver could be a cost-effective solution.
See also: Best Extension Leads 2018: Keep your home safe with the BEST extension cords.
Solve Strict NAT Issues; Change NAT Type on PS4 to Open or Moderate with Connectify Hotspot
Are you having NAT type issues with your PS4? No worries, we’ve got the solution!
Using your PlayStation 4 to play games online is one of the most popular ways to relax nowadays. Being faced to human opponents certainly beats playing against the computer.
Unfortunately, when it comes to being able to connect to the Internet on your console, things are not so simple. If you’re a student, you know this much too well – usually campus WiFi networks don’t allow connections from game consoles. Sometimes it’s the router or other networking equipment you’re using that’s causing the issue. It basically resumes down to network address translation (NAT) settings.
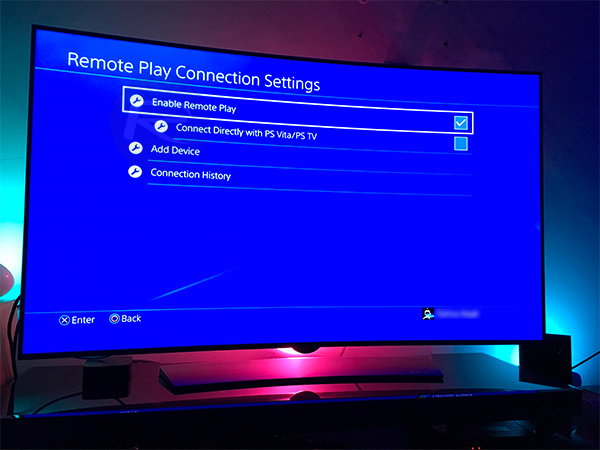
Ps4 Pro Wifi
Read below to see how you can change NAT type on your PS4 using the Connectify Hotspot app.
What is NAT? How Does It Affect My PS4 Connectivity?
Network Address Translation (NAT) is a method used by routers to translate a public IP address (used on the Internet) into a private IP address (used on your home network) and vice versa. This is done for multiple purposes:
- to add security to the network by keeping the private IP addresses hidden from the Internet.
- to allow multiple devices to share a single IP address
In the world of gaming consoles, there are three NAT types that classify the connectivity they have to other players over the Internet:
- Open NAT (Type 1) – all is permitted – your gaming device can connect to anyone’s games and host games. Plus – other users will be able to find and connect to the games you are hosting. This is usually the case when your console is connected directly to the Internet with no router or firewall.
- Moderate NAT (Type 2) – your gaming console will be able to connect to other players, but some functions will be limited. When connecting to the Internet through a router that is configured properly, you’ll get this NAT type.
- Strict NAT (Type 3) – your gaming device has limited connectivity with other players. Other players on a moderate or strict NAT will not be able to join your hosted games. This is the case when the router doesn’t have any open ports.
So, you’ll have the best gaming experience if you’re on an open NAT or at least a moderate NAT.
Connectify Hotspot Helps You Change NAT Type on PS4
For the purpose of this article, we’ll assume that you’re connected through a router or firewall to the Internet, whether at home or through some public network.
Connectify Hotspot is the most popular software app for Windows PCs that allows you to turn your computer into a virtual router and share your Internet connection with other devices, such as gaming devices. You just have to connect the computer you have Connectify Hotspot installed to your network via WiFi or wired Ethernet, and create a WiFi hotspot. Then, connect your gaming devices to the WiFi network created with Connectify Hotspot in order to fix NAT type issues.
Below is a video that illustrates how to set up a WiFi hotspot with Connectify:
Here’s how Connectify Hotspot helps you change NAT type on your PS4:
- it will forward to TCP and UDP ports necessary for online play on your PS4
- your PS4 will automatically get NAT Type 2 (Moderate), which allows you to enjoy your gaming experience without any issues.
Still not working after taking the steps above? Read below!
Change NAT Type on PS4 Using Speedify Fast Bonding VPN with Connectify Hotspot
Sometimes your Internet connection restricts available ports to a strict NAT type 3. This usually is the case when connecting from campus WiFi, office networks, public WiFi networks etc. In this case, in order to get a moderate NAT type 2, you’ll have to bypass the port restrictions on these networks.
The simplest way to do this is by using a fast bonding VPN such as Speedify. A VPN makes it impossible for the Internet service provider to see what your traffic is about and impose port restrictions. All VPN traffic goes through predefined ports that are open.
So, getting back to changing NAT type on your PS4 – if you’re on a strict NAT type 3 network, here are the steps you should take:
- Download and installConnectify HotspotandSpeedifyon your Windows laptop or PC
- Open Speedify and connect to a server (usually the closest will be best). If you have multiple Internet connections from different networks, you cancombine and use them at the same timewith Speedify to create a super-connection with increased bandwidth and lower lag.
- Run Connectify Hotspot. Under WiFi Hotspot mode, give your hotspot a custom name and password, and select the “Speedify Virtual Adapter” from the Internet to Share drop-down menu. Then click “Start Hotspot”.
- Connect your PlayStation 4 to the hotspot you configured using Connectify. All the traffic going through this WiFi hotspot will be NAT type 2 (Moderate).
Now that you’re all set – forget about NAT type issues and enjoy your online gaming with Connectify Hotspot! And Speedify, if that’s the case. It’s that easy to change NAT type on your PS4!
Don't Have Connectify Hotspot Yet?
Best Wifi Channel For Ps4 Controller
Turn your PC into a WiFi Hotspot and Share Internet with your Devices